

Watch the video to learn how to make your first call on Skype. After that, you'll be ready to take advantage of all of Skype's calling services, from the free to the paid. Next, you should make a test call to make sure the person on the other end will be able to hear you. Go back to Lesson 3's Adding Contacts if you need help finding or adding people you know.
In a test call, you’ll see how your mic, speaker, and camera are working.
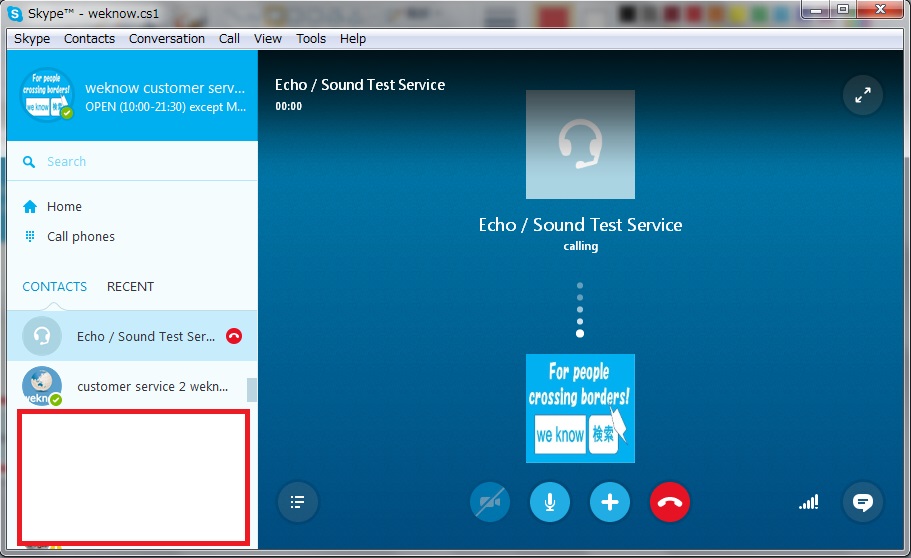
Choose Make a test call under Audio devices. Make a test call next to your profile picture at the top of Teams and then choose Settings > Devices. On the Skype for Business Web App sign-in page, enter your name, and select Join the meeting. Open the meeting request in your email or calendar, and select Try Skype Web App. Then, click “Settings” followed by “Audio & Video Settings.” Under “Video,” check to see if your picture appears in the Skype camera preview. To test your camera on the desktop version of Skype, click your profile picture to access the Skype menu. Skype can test both your video and audio before you make a call. Camera Preview – Glimpse a preview of your camera.


 0 kommentar(er)
0 kommentar(er)
